Open AAE File
Information, tips and instructions
Convert AAE to JPG
Converting AAE file directly to JPG is not possible because AAE is not an image file. It is actually a text file with instructions on which edits, filters and effects were applied to the source JPG file. Currently the only place where you may see AAE files is when you import them using “Import photos” feature on Windows 7, 8 and 10 operating systems. Technically these files are not necessary because during import both original and edited versions of the image will be copied which makes AAE unnecessary. Still it is copied to the Windows OS PCs and causes lots of confusion for end users.
When Windows OS copies a photo from iOS which was edited in Apple Photos app it will generate two files. One will be named IMG_NNNN.JPG (where NNNN is number associated with that specific photo) and another will be named IMG_ENNNN.JPG. First image will contain original image and second one will contain edited image. IMG_NNNN.aae file will also be copied to the folder with images as shown on a screenshot below.
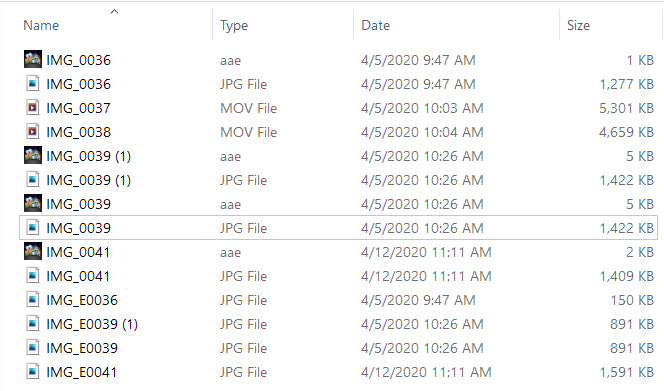
It will contain information in XML format which edits were applied to that image. Unfortunately, all edits are encoded in a format which is not readable which makes AAE file unusable. Even if you try to copy images back to the iOS device using iTunes Photo sync method original and edited images will be copied as separate images and AAE files will not be used. It means that copy of the photo operation from iOS to Windows will convert edits in AAE file to actual edited JPG and break the connection of edited file to the source file. They will become two separate files. And import back to iOS will not fix it – both images will stay disconnected. They will be considered by iOS device as two separate images.
The best way to convert edits located in AAE file is to connect the iOS device to iCloud by enabling Photos->iCloud Photos option in iOS Settings. This will copy all images from the device to the iCloud. When photos are copied to the iCloud the connection between original and edited image is preserved and it is possible to download each of them by clicking the arrow at the bottom right corner of the download button in the iCloud interface.
| AAE Quick Info | |
|---|---|
 Apple Image Sidecar File Apple Image Sidecar File | |
| MIME Type | |
 not applicable not applicable
| |
| Opens with | |
 Apple iOS and iPadOS Apple iOS and iPadOS | |
 Apple Photos Apple Photos | |
 Apple iCloud Apple iCloud |
